Blog / How to Use Google Search Console (GSC) Efficiently
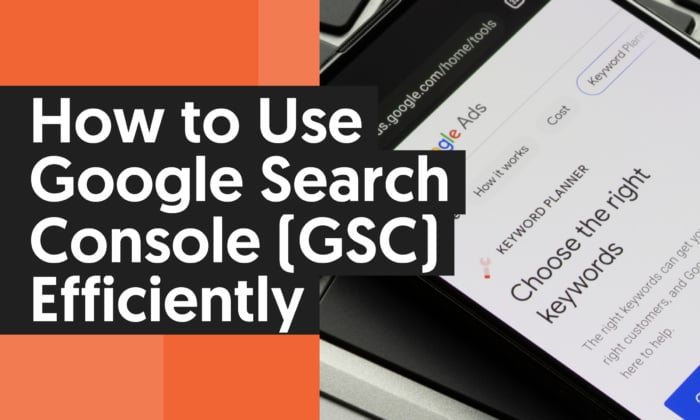
Want to know how your SEO efforts are paying off? Then, you’ll want to learn how to use Google Search Console (GSC).
Chances are, you already know what GSC is and that it offers detailed information about your site’s performance, security issues, errors, and more.
But did you also know it’s a powerful tool for increasing your site’s search traffic and it’s super helpful for finding data efficiently, and it’s got a couple of underused features?
Today, we’ll dive into some more specific use cases and how to get the most out of GSC. And, of course, we’ll also highlight its limitations, too.
Ready to learn more? Then let’s dive in!
Key Takeaways
- Google Search Console (GSC) offers a lot of detailed information about your site’s performance, security issues, errors, and more.
- GSC is a powerful tool for increasing your site’s search traffic and efficiently finding data.
- Two underused features of GSC include change of address and crawl stats, which you can find in Settings.
- Limitations of GSC include sampled data, only 16 months of data, and only 1000 rows of data.
- You can use Google Search Console to improve organic visibility, monitor search performance, and see what pages Google is indexing.
What Is Google Search Console and How Is It Used?
Google Search Console is a suite of tools from Google that helps you track your site’s performance, find issues, and help your site rank higher in Google. It is a powerful but complex tool.

See How My Agency Can Drive More Traffic to Your Website
- SEO – unlock more SEO traffic. See real results.
- Content Marketing – our team creates epic content that will get shared, get links, and attract traffic.
- Paid Media – effective paid strategies with clear ROI.
I consider Google Search Console a must-have tool for any site owner, but it’s often overlooked. That’s a shame because, when used correctly, GSC can deliver amazing results.
Here are just a few of the benefits of using GSC:
- Ensure Google can access your site’s content
- Submit new URLs for crawling
- Monitor search performance and Core Web Vitals
- Monitor and resolve spam issues
- Discover how Google sees your site and analyze metrics
- Continually monitor for issues that might affect your search engine rankings
- Improve your traffic levels and organic visibility
- Handle technical issues and see which pages Google is indexing
It also has some underused benefits. For instance, you can change your domain address by going to settings.
As Rob Tindula, SEO Director at NP Digital, explains:
“When you do a migration or change a website’s domain, this tool allows you to alert Google of the change which helps with indexation of the new domain and the falling off of the old domain”.
It’s one of the most comprehensive free SEO tools out there. In fact, it rivals many paid tools on the market. It’s not a replacement for all of them, but it’s an outstanding supplement you can use alongside other tools.
How To Set Up Google Search Console
If you haven’t already, the first thing you will need to do is set up your website with Google Search Console.
Are You Using Google Ads?Try Our FREE Ads Grader!
Stop wasting money and unlock the hidden potential of your advertising.
- Discover the power of intentional advertising.
- Reach your ideal target audience.
- Maximize ad spend efficiency.
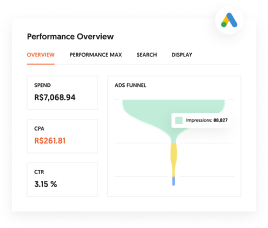
GET YOUR FREE ANALYSIS
Setting it up is simple.
Go to the Search Console website and sign up using your Google Account details. Ideally, you’ll want to use the same account where you access Google Analytics 4.
Go to the blue “Start now” button, click it, and a dialogue box appears:
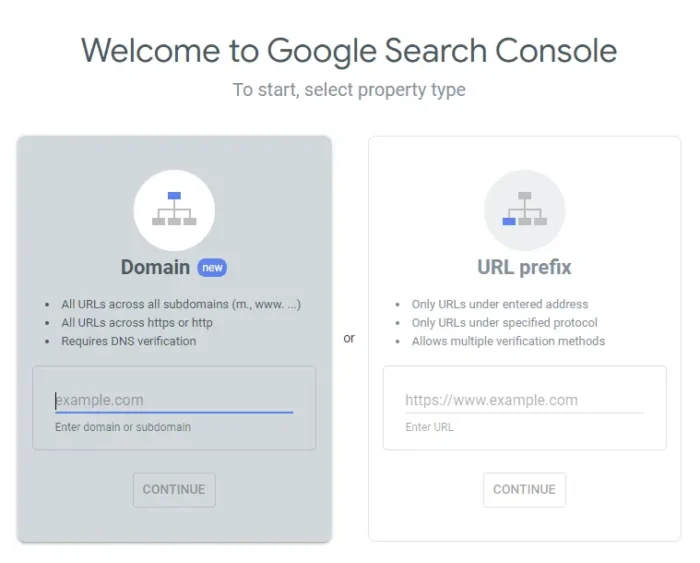
Select the URL prefix, as it gives you more options for verification.
Next, you will have to verify this site as yours.
Now, if you already have Google Analytics, it automatically verifies your site for you, and you will see this:
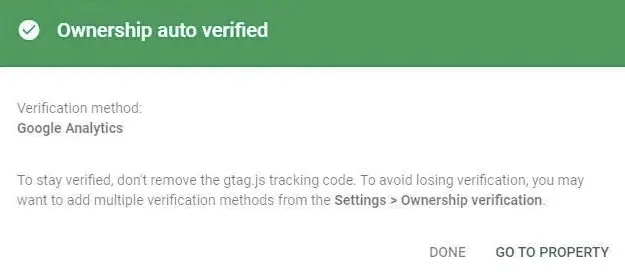
If this doesn’t work for you, use one of these other options for verification.
Once you’ve got your site verified, you will want to submit a sitemap. If you don’t already have a sitemap, you can create one using online tools like XML Sitemaps. WordPress users can install the Google XML Sitemaps plugin.
Owners, Users, and Permissions
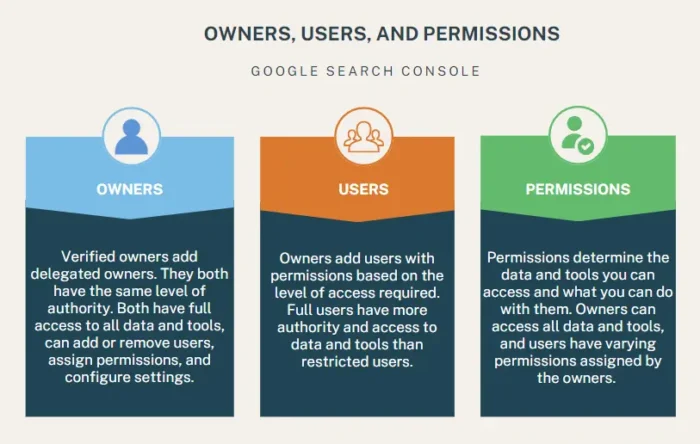
Not sure about the roles of owners, users, and permissions? Then let me explain.
Owners are in charge of Google Search Console. They have the power to add or remove users, access all the data and tools, and tweak settings.
Users: Owners can add users to Google Search Console and grant them full or limited permissions according to their role. Full users can access most data and take limited actions, while restricted users have limited access to data/tools.
Permissions: As the owner, you decide what actions users can take and what data they can access.
You can easily add delegated owners or users. Just head to Settings, find “Users and Permissions,” click on “Add user,” and set their permission levels. All users need a Google account.
What Data Can You Pull From Google Search Console?
Once you’ve added and verified your website, you’ll be able to see tons of information about your site’s performance in GSC.
Below, I’ll break down how to use Google Search Console and detail all of the data and reports you can pull from it.
Google Search Console Overview
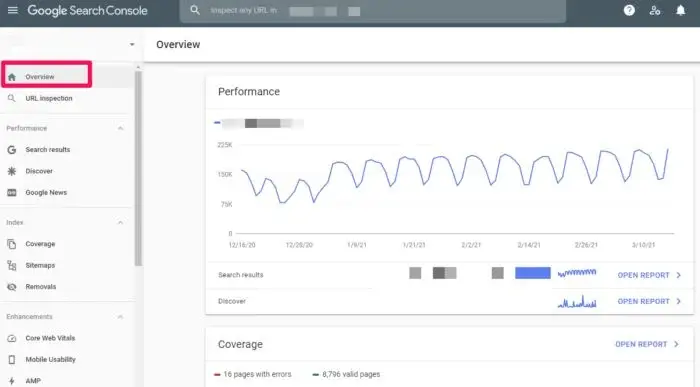
When you visit your website in GSC, you will first see your Overview.
This is an overview of the important data within Google Search Console. By clicking on the applicable links, you can visit specific areas, such as Crawl Errors, Performance Reports, and Sitemaps, from this screen.
You can also navigate to these areas using the menu in the left sidebar.
Performance Search Results
In the left sidebar, you’ll see Performance Search Results.
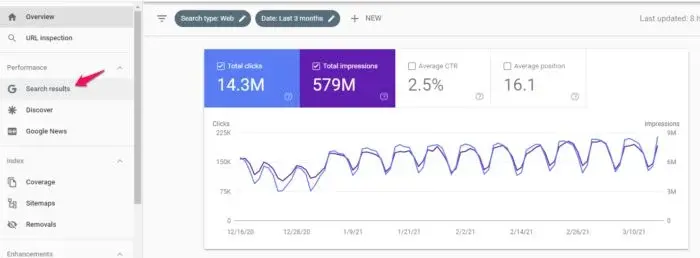
This section gives you an overview of how your site appears in Search Engine Results Pages, including total clicks, impressions, position, click-through rate, and what queries your site shows up for.
The filters at the top allow you to sort data based on location, date, type of search, and much more. This data is crucial to understanding the impact of your SEO efforts.
Here’s what each of them does:
- The Clicks filter shows you how many clicks you’ve gotten from the SERPs.
- The Impressions filter shows you how many SERP results people viewed. Google counts these impressions differently based on certain factors, but that’s really all you need to know.
- The CTR (click-through rate) is probably a metric you’re familiar with. Google has a standardized formula for this: the click count divided by the impression count.
- The Position filter gives you the average position of the topmost result of your site.
Together, these four filters give you a wide range of data.
The options in the next box allow you to refine your results further. These are grouping options that categorize the data for you.
I’ll briefly go over each of them.
- The Queries option returns a list of search terms that drove users to your site.
- The Page option shows you which pages on your site appeared in search results.
- The Country option shows you where all of these searches came from.
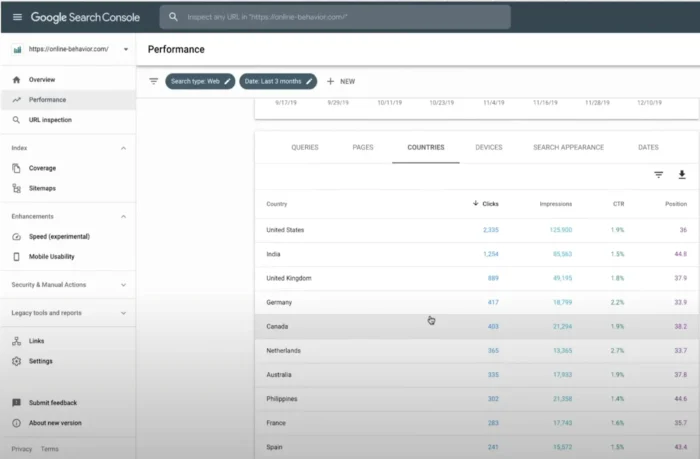
- The Device option shows you which devices were used to search.
- The Search Type option shows you if users used web search, video search, image search, or another type.
- The Search Appearance option lets you use special filters. You might not always see this option since it requires you to have impressions for at least one of the other features.
Finally, the Date option lets you choose the timeframe.
Index Coverage Report
This report gives you data about the URLs Google has tried to index on your selected property and any problems Google has had.
As Googlebot crawls the internet, it processes each page it comes across to compile an index of every word it sees on every page.
It also looks at content tags and attributes like your titles or alt texts.
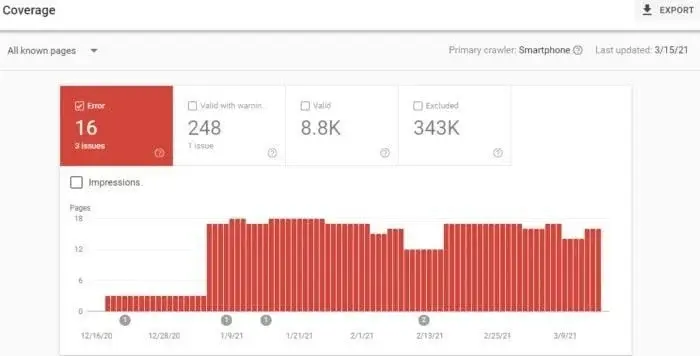
This graph shows a breakdown of the URLs on your site that Google has indexed and that can thus appear in search results.
As you add and remove pages, this graph will change.
Don’t worry too much if you have fewer indexed pages than you think you should. Googlebot filters out the URLs it sees as duplicate, non-canonical, or those with a noindex meta tag.
You’ll also notice a number of URLs your robots.txt file has disallowed from crawling.
And you can also check how many URLs you’ve removed with the Removal Tool. This will most likely always be a low value.
Sitemaps
A sitemap acts as a guide for your website. It shows all the URLs on your site and helps search engines understand your website’s structure and content. Once you’ve added a sitemap, Google search engines can crawl and index it more easily.
In GSC, under Sitemaps, you can add a new sitemap or find information about previously submitted sitemaps.
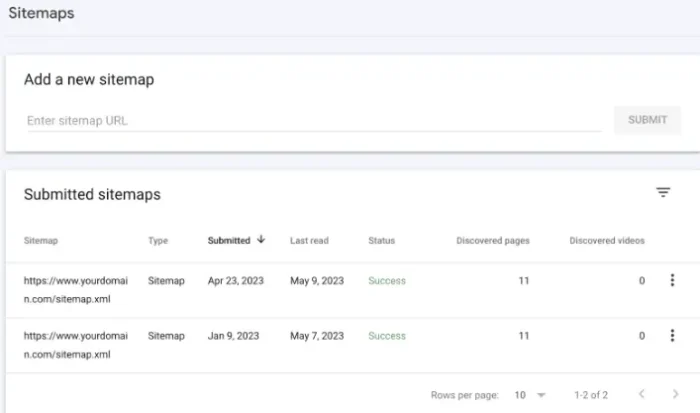
If you notice the last date your sitemap was downloaded is not recent, you might want to submit your sitemap to refresh the number of URLs submitted.
Otherwise, this helps you track how Google is reading your sitemap and whether all your pages are viewed as you want them to be.
